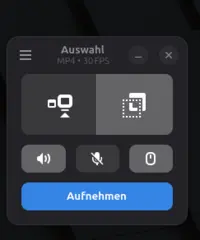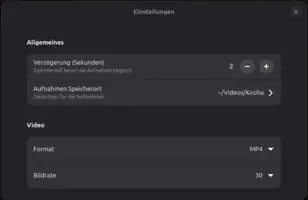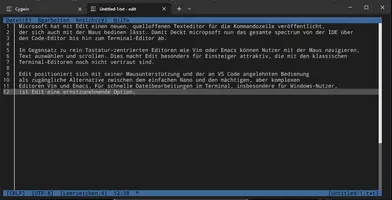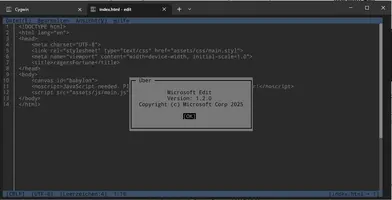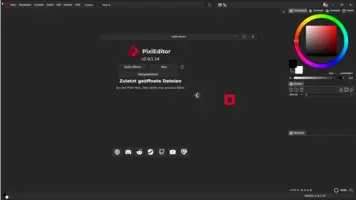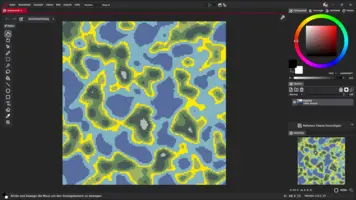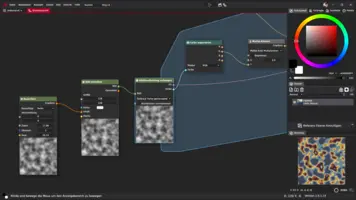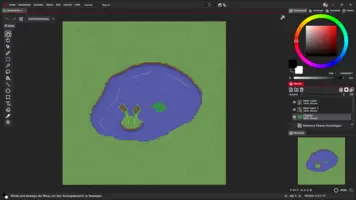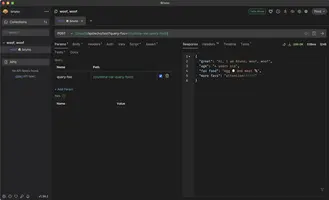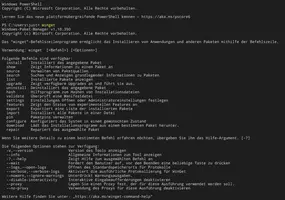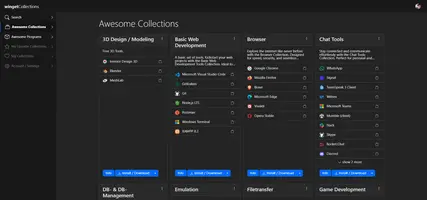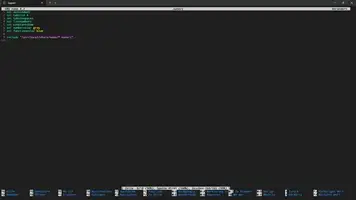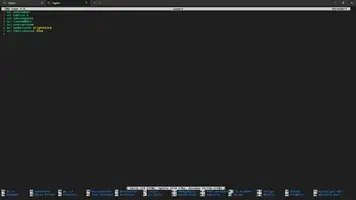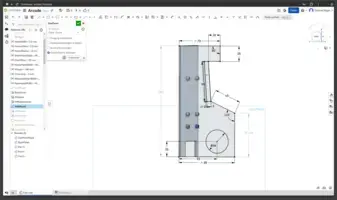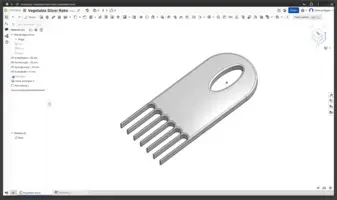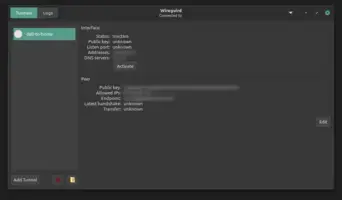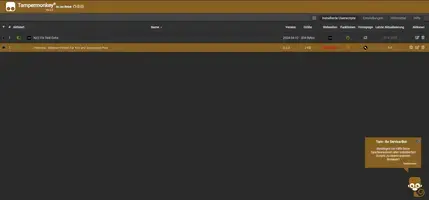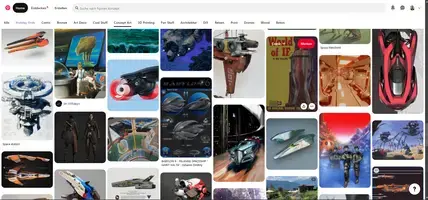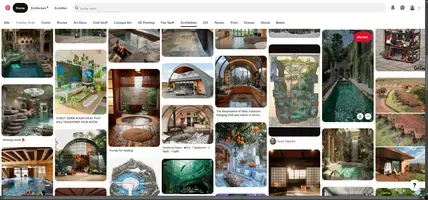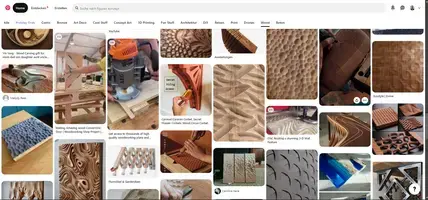Kooha - Simpler Screen Recorder für Linux
Wichtiger Hinweis: Kooha benötigt zwingend PipeWire, falls eure Distribution dieses noch nicht nutzt, könnt ihr Kooha leider nicht verwenden.
Wer unter Linux den Bildschirm aufnehmen möchte, steht oft vor einer Herausforderung. Im Gegensatz zu Simple Screen Recorder der das Simple nur im Namen trägt. Ist das Design von Kooha ist auf einfache Nutzbarkeit ausgelegt. Er eignet sich besonders, um Ausschnitte des Screens als Animation oder kurzes Video zu speichern.
Die Hauptfunktionen sind schnell zugänglich:
- Audiomitschnitt:
Mikrofon, Systemaudio oder beides gleichzeitig. - Vielseitige Formate:
Aufnahmen in WebM, MP4, GIF oder Matroska. - Flexible Aufnahmebereiche:
Gesamter Bildschirm, ein bestimmter Bereich oder ein Fenster.
Kooha ist ein gelungener Rekorder, der sich auf das Wesentliche konzentriert und eine Lücke im Linux-Ökosystem, besonders für Wayland-Nutzer, schließt.